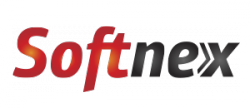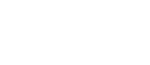05.05.2014
Главная → Статьи → Как освоиться на OS X: 15 советов и приложений
Как освоиться на OS X: 15 советов и приложений
29.04.2014 / 14:00
С прекращением расширенной поддержки Windows XP миллионы пользователей по всему миру оказались перед необходимостью сменить операционную систему. Пока Microsoft, выпуская апдейты, все еще совершенствует "восьмерку", немалая часть из них задумалась о миграции на OS X. О том, как совершить безболезненный переход на "операционку" Apple и какие программы установить в первую очередь — читайте в обзоре Вестей.Хайтек.
● На случай непредвиденных обстоятельств сделайте резервную копию всей Windows-системы, предпочтительно — на внешний жесткий диск. Чтобы обеспечить сохраненным файлам полную совместимость с OS X, убедитесь, чтобы накопитель был отформатирован в FAT32. (Дело в том, что NTFS — "родная" файловая система Windows — работает с "маком" только в режиме чтения. Иначе говоря, на OS X вы сможете открывать и копировать файлы с "флешки", но изменять и удалять их не получится.)
● Непосредственно перенести содержимое одного компьютера на другой вам поможет "Ассистент миграции" — бесплатная утилита, которая идет в комплекте с каждым Mac. Копирует она буквально все: от фонового изображения и аккаунтов электронной почты до музыки, документов, контактов в адресной книге и закладок в браузере. Такую же утилиту понадобится установить на Windows-компьютер и подключить оба ПК к одной сети (через Wi-Fi, роутер или кабель Ethernet). Скачать "Ассистента миграции" и ознакомиться с полным руководством по настройке вы можете на сайте Apple.
● Устанавливать приложения на OS X можно двумя путями: из официального магазина Mac App Store (аналога App Store для "айфонов", где используется один и тот же Apple ID), либо скачивая дистрибутивы из Интернета. Если вы захотите прибегнуть ко второму, менее безопасному способу, то имейте в виду, что "маку" по умолчанию запрещено загружать программы из сторонних источников. Чтобы снять это ограничение, зайдите в "Настройки" → "Защита безопасность" → "Основные" и выставьте флажок напротив пункта "Любого источника" для "Разрешить использование программ, загруженных из".
● Большинство программ устанавливается очень просто. Как правило, для этого достаточно "смонтировать" DMG-образ, нажав на него два раза в Finder (аналог "Проводника" в Windows), и перетащить файл .app в папку Applications. Однако при установке "тяжелых" приложений, таких как Microsoft Office или Photoshop, весь процесс будет примерно таким же, как в Windows.
Чтобы удалить программу, откройте Finder, найдите .app в Applications ("Программы") и, кликнув по нему правой кнопкой, выберите "Переместить в Корзину". Для полной очистки системы рекомендуется пользоваться такими утилитами, как CleanMyMac (о ней читайте ниже), которые помогают избавиться не только от самой программы, но и всех связанных с ней настроек и других элементов.
● На OS X имеется альтернатива практически каждому приложению, существующему для Windows XP. Однако если вам нужен какой-либо специфический софт, либо вы часто играете в игры (их на "операционке" Apple доступно очень мало), можно воспользоваться бесплатной утилитой Boot Camp. Она позволит установить на "мак" XP, Vista, Windows 7 или 8, создав на жестком диске новый раздел. Чтобы выбрать ту или иную ОС, удерживайте клавишу Option (Alt) на этапе загрузки компьютера. Если же вы хотите, чтобы Windows (а также Ubuntu, Android, Chrome OS и др.) работала параллельно с OS X, и вы могли свободно перетаскивать файлы между приложениями, вашим выбором станет одно из решений в области виртуализации — к примеру, Parallels Desktop.
● UNIX-подобная "операционка" Apple очень близка к Windows — в ней вы без труда найдете аналоги привычных программ. Например, "Проводнику" соответствует Finder, "Панель управления" → "Системные настройки", Flip 3D (на рабочем столе Windows 7) → Mission Control (чтобы получить к ней доступ, нажмите F3), "Гаджеты" (в Windows 7) → Dashboard (для вызова панели нажмите F12), офисный пакет Office → iWork, "Блокнот" → TextEdit, меню "Пуск" → Launchpad (его вы найдете в Dock), системный трей → панелю меню в верхнем правом углу, "Диспетчер задач" → "Мониторинг системы", панель задач → Dock (ряд иконок в самом низу экрана), Windows Live → "Сообщения" и т.д.
● Все, что связано с настройками OS X, находится в приложении "Системные настройки". Отсюда вы можете подключить аккаунты Google, Microsoft Exchange и Twitter, настроить файерволл, звук, мышь и клавиатуру, изменить параметры доступа к сети и электроэнергии, подключить принтеры и сканеры и т.п.
● Чтобы активировать фаерволл, откройте "Настройки" → "Защита и безопасность" → выберите вкладку "Брандмауэр" и нажмите на кнопку "Включить брандмауэр". С этого времени OS X будет блокировать входящие подключения, которые не были вами авторизованы. Фаерволла, который бы следил за исходящими подключениями, у "маков" нет. Однако эту проблему можно решить путем установки специальной утилиты — к примеру, Little Snitch.
● В состав OS X (начиная с версии 10.5 — Leopard) включено отличное приложение Time Machine для резервного копирования системы. Работает эта функция очень просто: если компьютер "увидит" подключенный к нему накопитель, он самостоятельно предложит использовать его в качестве места для резервных копий. Дубликаты фотографий, документов, приложений делаются автоматически каждый час. В случае ЧП "машина времени" позволяет "вернуться в прошлое" и восстановить файл в том виде, в каком он был в какой-то определенный момент времени. Копии делаются до тех пор, пока диск не будет заполнен целиком. Если места больше не осталось, TM автоматически удалит старые файлы и запишет новые.
● Раскладка клавиатуры на "маках" в значительной степени похожа на Windows, но к ней нужно будет привыкнуть. Большинство команд, которые в ОС Microsoft выполняются при помощи зажатия кнопки CTRL (Control), в OS X начинаются с Command (клавиша со значком ⌘). Например, чтобы скопировать текст, нажмите ⌘ + C, а чтобы вставить — ⌘ + V. Также имейте в виду, что на "маках" нет кнопок Alt — их заменой служат Option (⌥).
● В целом, к компьютеру Mac можно подключить любую клавиатуру, даже с Windows-раскладкой. Для удобства функции клавиш можно переназначить: зайдите в "Настройки" → "Клавиатура" → вкладка "Клавиатура" → "Клавиши модификации…" и поменяйте, к примеру, нажатие CTRL для вашей Windows-клавиатуры на Command.
● Кнопка Delete на Mac-клавиатуре, в отличие от Del в Windows, удаляет "назад". Чтобы удалять "вперед" на ноутбуках MacBook или компактных беспроводных клавиатурах Apple, зажмите кнопку FN и нажмите Delete. Как вариант, можно купить "большую" клавиатуру Apple Pro с цифровой панелью, где такая клавиша есть.
● Наконец, в Mac-клавиатурах предусмотрены специальные F-клавиши для изменения громкости звука, яркости экрана, управления воспроизведением музыки в iTunes и т.д. Однако, подключив Windows-клавиатуру, вы не сможете ими воспользоваться без установки специального ПО. Так что рекомендуем освоить мощную утилиту KeyRemap4MacBook, которая позволяет переназначить абсолютно любую кнопку на любом устройстве, или более простой Keyboard Maestro.
● В Windows прокрутка окна при помощи колесика мыши соответствует движению пальца, однако в OS X (начиная с версии 10.7) все в точности наоборот. Если вам не нравится подход "естественной прокрутки" Apple, откройте "Настройки" → "Мышь" и снимите флажок с "Направление прокрутки: обычное". С другой периферией проблем возникнуть не должно: ваши принтеры, сканеры и аудиосистемы, скорее всего, будут совместимы и с "маком". Однако в некоторых случаях, чтобы OS X "узнала" устройство, потребуется установка специальных драйверов. Их вы сможете скачать на сайте компании-производителя.
● Как уже говорилось в начале обзора, Mac способен считывать и вести запись на жесткие диски и "флешки", отформатированные под FAT 32 (но не NTFS) для Windows. Это касается всех типов подключений — по USB, FireWire или Thunderbolt. Но даже в этом случае может быть передана не вся информация (к примеру, метаданные). Таким образом, если вы больше не планируете использовать внешний накопитель с Windows-компьютером, рекомендуем отформатировать его под OS X. Сделать это можно при помощи "Дисковой утилиты", входящей в комплект с "маком".
Ниже мы подскажем 15 приложений, с которых будет полезно начать знакомство с "операционкой" Apple.
Reeder 2
После закрытия Google Reader в июле 2013-го разом прекратили работу многие RSS-клиенты для OS X, поскольку они полностью зависели от программного интерфейса (API) интернет-поисковика. В числе почивших оказалась и популярная "читалка" Reeder от Сильвио Рицци. Достойного приложения для "маков", которое было бы совместимо с API Feedly, так и не появилось в течение почти целого года, пока Рицци не нашел время возродить свой RSS-клиент.
В сентябре он выпустил Reeder 2 для iOS (озакомиться с ним вы можете в нашем обзоре), и только совсем недавно, в середине апреля — для OS X. И хотя версия для "маков" находится на стадии публичной бета-версии, она вполне пригодна для использования. Приложение отличается удобным интерфейсом, который знаком пользователям мобильной версии, безупречной скоростью работы, поддержкой горячих клавиш (навигация при помощи стрелок, A — отметить все элементы как прочитанные, B — открыть в Firefox и т.д.). Тестовый Reeder 2 для OS X распространяется бесплатно, но некоторых функций (сохранение прямиком в Pocket, интеграция с Readability) в нем пока не хватает.
Pocket — это один из самых удобных способов сохранять веб-страницы и просматривать их позже без интернет-соединения. Отложить для последующего просмотра можно практически любой контент: картинки, видео, новости, твиты, посты в блоге и т.п. При этом от сохраненной страницы отсекаются все лишние элементы, а текст предстает в удобочитаемой форме. Pocket заслуживает титула одного из самых вездесущих сервисов: он есть на Android-смартфонах и планшетниках, в многочисленных браузерах, iPhone и iPad, Windows Phone и даже WebOS. Версия для OS X, как и для других платформ, позволяет с комфортом просматривать в офлайне контент, отложенный на потом. Pocket можно скачать бесплатно из Mac App Store.
Alfred
Alfred можно назвать Spotlight "на стероидах". Возможности этой утилиты шире, чем у встроенной в OS X функции. Вызвав строку нажатием "горячей клавиши", можно за считанные секунды найти приложения и документы (как локально, так и в Интернете) с предпросмотром, контакты, музыку и фильмы в медиатеке iTunes. Поиск также выполняется по буферу обмена и недавним документам, а быстрый доступ к некоторым системным функциям ("спящий" режим, выключение компьютера) сильно экономит время. Благодаря интеграции с Dropbox настройки Alfred синхронизируются между несколькими "маками". Приложение доступно бесплатно.
Tweetbot
Tweetbot — очень мощный, но дорогой (20 долларов) Twitter-клиент. Придется кстати, если вы ведете сразу несколько микроблогов. Главная особенность приложения в том, что вы можете выстраивать цепочки лент, даже не переключаясь между аккаунтами. В отдельную колонку можно вынести все что угодно: сообщения, упоминания, списки, избранное, поиск и т.д. Поддерживаются ряд популярных сервисов, в том числе Pocket, Instapaper, Readability, CloudApp и Droplr.
Moom
Moom наводит порядок на рабочем столе, извлекая максимум из свободного пространства на экране. Если дважды кликнуть по панели меню того или иного приложения, утилита прикажет ему автоматически занять указанную область — верхний левый угол, правую или левую половину, центр, весь внешний дисплей и т.д. Настроенный масштаб и расположение окон можно сохранить и в дальнейшем вызвать его при помощи сочетания клавиш. Продается Moom в Mac App Store за 9,99 доллара.
VLC
VLC позволит забыть о поисках кодеков и плагинов для воспроизведения видео в нужном формате. Медиаплеер "читать" все, что нужно: MPEG-2, DivX, H.264, MKV, WebM, WMV, MP3, умеет работать с "потоковым" видео из Интернета, DVD, аудиодисками, веб-камерами и многими другими устройствами. Скачать VLC можно бесплатно.
1Password
Незаменимая утилита, если вы не хотите помнить пароли от сотен сайтов и сервисов. 1Password хранит всю информацию зашифрованном виде (применяется 256-битный криптопротокол AES) и синхронизирует ее между разными устройствами и приложениями (Mac, iPhone/iPad, браузеры). В "сейфе" можно держать логины/пароли, данные кредитных карт, заметки, контакты, номера соцстрахования, паспорта и прочее. Своего сервиса синхронизации у компании-разработчика AgileBits нет, она выполняется при помощи iCloud, Dropbox, импорта из iTunes или Wi-Fi. Обычно 1Passwrod стоит 49,99 доллара, однако в рамках проводящейся сейчас акции его можно приобрести за 29,99 доллара.
CleanMyMac 2
CleanMyMac 2 избавит ваш "мак" от мусора: неиспользуемых расширений и плагинов, устаревших настроек, системного кэша и журналов, ненужных языковых файлов, фотографий в медиатеке iPhoto и прочего. Помимо этого, в утилиту встроен "шреддер" для надежного удаления файлов и деинсталлятор, стирающий не только само приложение (.app), но и связанные с ним элементы. Время от времени CleanMyMac 2 предлагает очистить корзину по превышении заданного размера. Программа платная — 39,95 доллара (лицензия на 1 компьютер).
NameChanger
Эта программа автоматически переименовывает длинную последовательность из каких-либо файлов. Она пригодится, если вы хотите дать сотням ваших фотографий более понятные имена: к примеру, "Trip_to_London_1" вместо "IMG_0212". Также в NameChanger встроен просмотрщик, позволяющий упорядочить файлы в алфавитном порядке, по времени создания или EXIF-данным. Утилита доступна бесплатно.
Transmission
Transmission — минималистичный торрент-клиент, который "просто работает". Авторы проекта гордятся несколькими вещами: их программа кроссплатформенна (OS X и масса Linux-подобных дистрибутивов: FreeBSD, Fedora, Ubuntu, CentOS и т.д.), лишена тулбаров и рекламы, а ее исходный код открыт. Есть поддержка удаленного управления торренами (через веб-интерфейс), возможность ограничивать максимальную скорость скачивания и раздачи, добавлять пользователей в черный список и включать загрузки по расписанию. Transmission можно скачать бесплатно с сайта проекта.
Simplenote
Simplenote — программа для быстрого создания заметок, функционал которой в точности повторяет iPhone-версию (читайте наш обзор). Записи можно выкладывать в Сеть и делиться ссылкой на них с другими пользователями. Поиск по содержимому заметок происходит мгновенно; также есть возможность прикреплять особо важные записи к верхней части списка. Синхронизация с "облаком" происходит очень быстро: отредактировав заметку, приложение можно сразу же закрыть, а правки почти тут же отобразятся в браузере или клиенте для iPhone. Распространяется Simplenote бесплатно.
Transmit
Transmit — лучший в своем роде FTP-клиент с двухпольным интерфейсом. Умеет подключаться к SFTP, Amazon S3 или WebDAV-серверам. Важная отличительная черта менеджера файлов от аналогов — функция Transmit Disk, позволяющая "смонтировать" сервер в качестве накопителя, даже если само приложение не запущено. Стоит Transmit, к сожалению, весьма дорого — 33,99 доллара.
iA Writer
Легковесный текстовый редактор с поддержкой синтаксиса Mardown (упрощенный язык разметки). Никаких путающих инструментов, форматирования и сложных настроек вы в нем не найдете. Интересный режим Focus подсвечивает только то предложение, которое пользователь набирает в текущий момент, а другие затемняет, что позволяет сконцентрироваться на написанном и не отвлекаться. В данный момент авторы iA Writer предлагают свое приложение с 50%-процентный скидкой (4,99 доллара) до выпуска следующего обновления.
Pixelmator
Сравнительно дешевая (14,99 доллара), быстрая и полноценная альтерантива "фотошопу" со всеми необходимыми функциями, которая даже выглядит как графический редактор Adobe. Поддерживается работа со слоями, импорт и экспорт во многих популярных форматах (.TIFF, ..JPG, .PNG, .PDF и т.п.), имеется широкий набор фильтров, кистей, инструментов для ретуши и эффектов (свыше 160). Наконец, что самое главное, Pixelmator совместим с файлами Photoshop (.PSD). Приложение можно бесплатно попробовать в течение 30 дней.
Fluid
Fluid превращает любой сайт или веб-сервис в Mac-приложение, позволяя избавиться от многочисленных вкладок в браузере. К примеру, вы можете сделать так, чтобы почта Gmail или соцсеть Facebook отображались в отдельных окнах и даже назначить им собственные иконки в Dock. Настраивается Fluid очень просто — достаточно ввести URL-адрес сайта, дать "программе" имя и поместить ее в папку Applications. Утилита бесплатна, но за 4,99 доллара можно получить некоторые премиум-функции (отдельные cookie-файлы для каждого приложения, полноэкранный режим, прикрепление к панели меню).